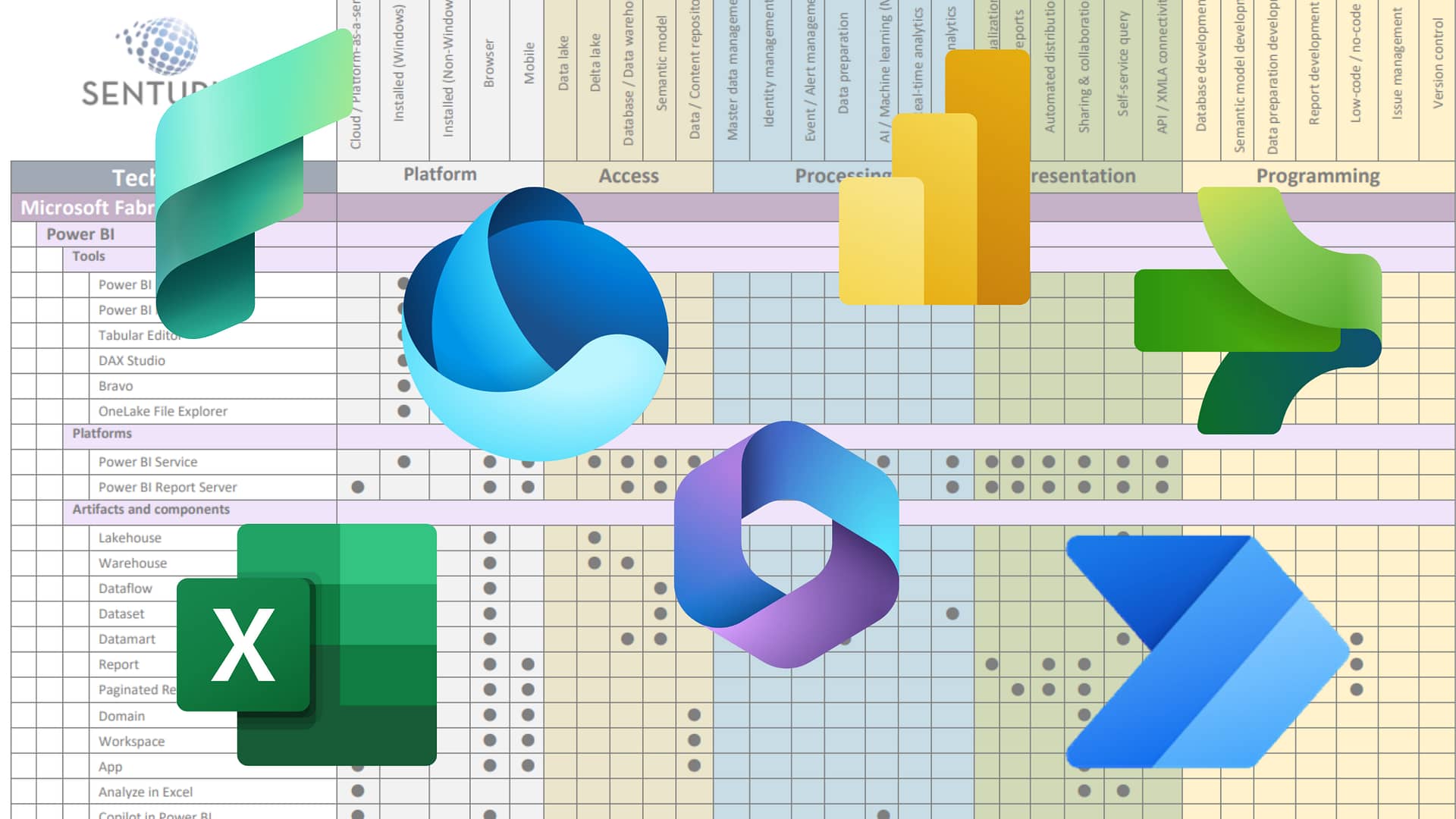Don’t get us wrong, Tableau default dashboards look pretty right out of the box. But, like anything pre-built, they are limited. If you want truly professional looking dashboards, you can do better.
In this webinar recording we take you beyond Tableau default formats. We show you step-by-step instructions for how to create high-impact dashboards—visualizations that are both aesthetically pleasing and easy to understand.
Learn how to
- Add a custom color pallet and have it as a default property
- Show details on demand to avoid clutter—viz in Tooltip and hide parameters and filters
- Use the new Explain Data feature to go from “what happened” to “why did it happen”
Presenter
Monica Van Loon
Trainer & Consultant
Senturus, Inc.
Monica brings more than 20 years of experience in IT and information services to her multi-faceted role at Senturus. She is a frequent contributor to both the Senturus Tableau blogs and the Tableau community forums. She is also one of our Tableau trainers who teaches classes on Tableau Desktop and Tableau server. Monica’s specialties include database design and data modeling for Tableau with Salesforce, business analytics, SQL and Oracle database.
Read moreMachine transcript
Greetings and welcome to this latest installment of The Senturus Knowledge Series today. We are excited to present to you on the topic of dazzling Tableau dashboards first before we get into the content. We have a couple of quick housekeeping items. First of all, you can expand and collapse the GoToWebinar control panel using the orange arrow on the control panel itself. And while we have all the microphones muted as a courtesy to our speaker.
0:35
I do encourage you to submit questions via the question pane. You can find in the control panel where generally able to respond to questions live while the webinar is in progress. If however we’re unable to do that. We’ll cover it via written response document that will post on senturus.com along with the presentation slide deck which brings us to the next question that people always ask is can I get a copy of today’s presentation and the answer is absolutely yes, it
1:05
is already available on senturus.com at the link above senturus.com resources. If you’re you can also click the URL that was just posted or will be shortly in the GoToWebinar control panel while you’re there. Be sure to bookmark that page as it has tons of valuable content addressing a wide variety of various business analytics topics all for free.
1:30
our agenda today, we’ll do a couple of quick introductions and then our speaker will cover going beyond the defaults in your Tableau dashboards how to build a better looking dashboard using things like explain data working with custom color palettes how to structure your dashboard to have details summary drilling down to details on demand and some other great pointers after that will give you a brief Senturus overview, but stick around to learn about some great additional url’s and of course the question and answer session so our presenters today. I’m pleased to be joined by my colleague Monica Van Loon who has more than 20 years of experience in it and information services that she brings to her multifaceted role here at Senturus where she is a frequent contributor to both are Senturus Tableau blogs and the Tableau Community forums. She’s also one of our Tableau trainers who teaches Tableau classes on Tableau desktop and Tableau server.
2:30
Her specialties include database design and data modeling for Tableau at Salesforce business analytics SQL and Oracle databases. My name is Mike Weinhauer. I’m a practice area director here at Senturus and the MC for our knowledge series presentations. So with that I’m going to hand the microphone on the floor over to Monica for the core of the presentation Monica the floor is yours.
2:58
Great. Well, thank you Michael. Thanks for that nice introduction.
3:05
So today we’re here to learn about building Tableau dashboard boards beyond the defaults. So how do you go beyond that? Same looking dashboard that everybody builds into something that’s really professional looking modern and speaks to your audience. So what I learned sort of the hard way using Tableau is the defaults don’t always cut it they’re good, but there’s a lot of things I find myself doing over and over to build these nice-looking.
3:34
And a lot of things that I think should be pretty easy and easy to find are just not intuitive. They’re hidden behind layers and layers of menus and I found it also is hard to keep up because every couple months they come up with a new release a new features and it’s really hard to keep up with everything. So when I first started learning Tableau, I found myself kind of pulling my hair out trying to find with silly little things are like taking off the grid lines and all that stuff.
4:02
So I’m going to be sharing with you some of those things so you don’t have to spend, you know, a tremendous amount of time figuring out where all this stuff is and you could have a more Zen-like experience when building your Tableau dashboards. So throughout this presentation are we talking about dashboard design best principles best practices?
4:26
So there is a really good webinar just on that subject on visual science how the brain works how to build a Full insightful dashboard and but some of the key Concepts that I’ll be covering throughout this webinar are avoiding visual clutter. Don’t put too much on the on the dashboard incorporating color and the right way not overdoing it make sure the important information standout stands out have people know what’s important and what they should focus on and only provide those details on demand and most importantly always be comparing.
5:00
So sure you know what the sales numbers are but is that good or is it bad? It depends on what you’re comparing it to are you comparing it to region by region this year versus last year always be comparing. So I’m going to be talking about these principles throughout our presentation today. So we’re going to start with building a better looking dashboard. So tablet default charts are good. If you if you put a dimension and a major you’re going to get a bar chart, which is pretty good pretty nice looking but it really can get boring.
5:34
What you find is everybody Tableau dashboards looks the same and you have a bunch of bar charts. Usually the same default color palette of Tableau and it’s just a little bit boring after a while. So then the next thing people do is they’ll add color. So they’ll add color in this example, you’re adding a profit to the sales bars and on a diverging color palette, which is great. It looks good, but you can imagine if you have three or four different.
6:04
Bar charts all with the different diverging color pallets. It can be a lot. The second thing people do is they’ll add a color just for the sake of adding color and they’ll add something like a category on color which is good. It looks it does bring some color to your dashboard. But again, if you have three or four different bar charts with different color palettes, it can be just too much. So you end up with something like this which you know, a lot of people say, oh look at that bubble chart. I like that bubble.
6:34
And that tree map and they put on the new fancy visualizations along with something that looks sort of like an Excel spreadsheet and the area chart everything has different color palettes people get this dashboard like this and it has a lot of Fancy Widgets, but what’s important here and people don’t know what to focus on. So just out of the box. You can build a pretty good default dashboard out of Tableau in just a few minutes.
7:02
This is kind of similar to one we built old in our fundamentals Class A map. You can even set it up to drill down to details below and then there’s a bar and a line a couple things that are good about this dashboard. Is this the bar and the line both have the same color palette for category. So that’s good being consistent is good. One thing is not as great as the diverging color palette for profit on the map is very similar to the category color palette.
7:31
So that’s not so good and it just you know, Just a little bit boring a little bit default. So I’m going to teach you today how to change that and the something that looks more like this a little more professional looking a little more Pizzazz to it. So with that this presentation is almost all demo. So I’m being brave and doing mostly live demos.
8:00
So here is your default dashboard similar to the one that that I built today or I showed you in this in the screen and here’s this bar chart that’s part of it. So here’s you know, it’s a pretty good bar chart. I’m going to duplicate this one before I play with it and change it and call it better bar.
8:23
So if I could spell that correctly so that it’s okay. It’s got a diverging color palette on profit. But let’s pretend for this particular dashboard. I’m building.
8:36
I really want people to focus on which things are not profitable and that’s the really the main thing my main focus for this dashboard so I could see that but that’s a lot of color and again when people they also Often do this entire view which is good because it takes up, you know the full space there, but it’s just it’s just really too much color. So what I sometimes do is if I want to focus on what’s profitable I’ll build a calculated field. Here’s one I built for is profitable very simple to do if some profits greater than zero, then it’s profitable else. It’s unprofitable. So instead of putting profit on this diverging color palette.
9:18
I’ll put this on color and let’s say you know, I always liked these days. I like to start with a neutral color palette and gray is a good place to start and then adding color, you know, two things that are important.
9:33
So I’m going to change this color palette and I’m going to change this profitable just to one of these Seattle greys Maybe this this light gray here and then I’m going to change the unprofitable to one of the Reds because I really want this to stand out. This is what’s important. So I’m going to pick one of these nice threads and posts apply. So the bar is looking a little better a couple other things. I I don’t like is they chop things off. So I’ll scoot this over a little bit.
10:04
So I get my full title and give it a little more space maybe and in general I feel that Tableau bars, they’re just they’re awfully big and when you get a lot of them on again, it’s just a lot. So I usually like the ratchet these down to about halfway. So that’s looking better in my opinion. So let’s do the same thing with the line chart. So we’re going to duplicate the sheet. We’re going to call this a better line.
10:36
And you know, I could see here. I got my categories on color. But again I this is kind of in the background. So I’m going to change this this color palette on category to the Seattle Grace just too just kind of make them disappear. And what I really want to focus on is profit. So, how do I bring that in here without making a line that kind of fades up and down from red to blue?
11:04
And it doesn’t look so good. So what you can do is you can bring another instance of sales over you can make it a dual access chart. You could take the second one.
11:17
Instead of making it a bar. You can make it a circle.
11:21
Then you could put your is profitable on color now. It doesn’t line up because I no longer have category on here. So I need to bring category on detail like I do on the other one. So now I can see profit I could see which quarters are not profitable? So I am seeing what’s important to me same thing with that map. So this map there’s some things here that are pretty good. I have a region filter so I could focus in on a region at a time.
11:51
I might want to make this a single value list so they could just pick on one region. But as you can see this map, it’s just there’s a lot of extra clutter out there. So I’m going to do the same thing with this is profitable bring it to color but still look at that really doesn’t look so great because it Blends in my Greg Blends in with everything else. So one trick I like to use when doing Maps like this is going to map layers and you could uncheck the base of the land cover that.
12:21
It gets better but I like to increase the wash out. So you just get that kind of floating clean-looking map and it looks a lot better. So now that you’ve got these components a better line. I forgot to rename this one. So we’ll just rename this one to a better map.
12:44
So now that you have these components you can start building your nice-looking dashboard. So I’m going to change the size some fix the automatic to kind of take up this full screen real estate. I’m going to bring over my map.
12:58
Next to it. I’m going to bring over my line and then at the very bottom I’m going to bring over my better bar. So you got to wait till it turns and choice a challenge to do in front of lots of people that wait till it turns gray and drop it. So now it’s looking quite a bit better.
13:17
I think so a few things I don’t like is if you read the books on visual science, they they say because we in the We can world we read from left to right we kind of forget what’s over here on that far, right? So I like my filters my Legends everything over here on the left or across the top. So to do that we could bring a layout container in to kind of place those filters over in the spot that I like so I could take these and Scoot them over here. So and then I’ll get back my space on the other side.
13:59
So now I’ve got them over here. I could size them up a little bit. It’s looking a little better and a few things that that I know from as Senturus has we have a particular which I’ll show you later our default color palette, but we also have a particular font. We like to use so I want to change this entire workbook to have our default font, which is true Bechet. Hopefully not butchering that pronunciation.
14:29
Ms. So now I’m kind of going to be inconsistent with our corporate standards and I actually like this font a little bit better. So some other things that I don’t like is obviously better map is not a very good title.
14:45
So we’re going to change this map this to put in actually that what they filtered on people forget what they filter on so I’d like to remind them in the titles whenever possible so I’ll say region and then I’m going to say region and then I’m going to say profit by state.
15:07
So now only class okay the South this changes, so I do the same thing for each one of these and I forgot those going to cut copy and paste I’ll just put that in region.
15:22
And then we’ll call this sales by quarter.
15:30
So a little better title a little more self-explanatory. It’s looking better and then the same thing down here and we’ll call this.
15:41
Sales and profit and you can put the region on this one as well. I didn’t this time because it’s it’s in two different places by category and subcategory.
16:02
Click, okay. So now that I have that category and subcategory of their I could hide these labels. So it’s cleaner and maybe this axis I have sales up there at the top. So I might want to edit my Axis kind of just clear this out and now it’s looking better gives me more space but you notice as I’m building these things what I find Tableau does.
16:31
Is it kind of squishes your visualizations together? This doesn’t show it as much here. But if you were to have like three different bar charts and line charts across the bottom, you’ll find that they’re really right next to each other. And as you can see from my screen it goes way over to the edge of the screen. I like a little bit more breathing room. I think it looks more professional. So the way to get that is to this.
16:57
It’s a fairly new feature is this padding so I could click on this chart here and increase this padding. I like to you know, you got to play around with it. Your goal is often to not have a lot of scroll bars. So don’t increase the padding to the point where you’re going to get a bunch of scroll bars and the same thing for this one just increase it to maybe 10 just to give it a little more breathing room on the edge there and the same thing with this one and you can play around with this.
17:27
Sometimes I give more padding to the top than the others so it’s which is my unchecking this box. So you could really play around with it. Make it look nice looks good. But another thing tablet does that I don’t like is these grid lines so it puts in all these grid lines. So tell me forever to find out how to do that one time and not to have to do that in one visualization, but it’s in the workbook leveled similar to the fonts down here at the bottom. You could say gridlines change it from automatic to off.
18:00
Sometimes that can be the one nothing in this in this webinar that was worth your time because that took me a while to find how to set that one time.
18:08
So and then also they put little boxes around things like the maps which is the you know, you still really need this. So I’m going to change this format and I’m going to change the format the borders.
18:33
So the borders I’m going to take off this road divider and take off the column divider. So now I’m looking at this and presentation mode. It’s looking a lot cleaner.
18:44
So a couple of the things I forgot to put in here so in for this always be comparing so we can see our sales and our profit by category and subcategory, but wouldn’t it be nice to be able to compare that to something so Sometimes you’ll see in my KPI metrics one. I’m going to do next it’ll be comparing it to last year. But in this case, I just want to compare it to the average and add just another dimension to my dashboard. So I’m going to drag a reference line over.
19:20
And I’m going to say I want the some sales average and I’m just going to do it with a dotted line and click. Ok. So now go back to my dashboard my new dashboard and I have that always be comparing you could do the same thing and have some sort of a reference line here. My colleague pointed out. I used the wrong line chart here. So I should have done a better line.
19:46
I’m going to show you a great new trick in Tableau that I didn’t know about until the conference. So see here. I put in my default line instead of my better line. Look at this. This is a new little feature and I think it’s in 20 19.4 it look at this little guy here swap sheets. That is cool in my opinion because otherwise you got to redo your sizing redo your padding and redo everything and it did everything for you. The only thing I need to do here is take off this header.
20:15
So I really like that swap sheets thing so I could say I did that on purpose but I didn’t but so I think that’s a nice-looking. I nice-looking a nice-looking dashboard, you know, we would and ideally I would fix my title for this one as well. So I put back in. That’s the only thing I did lose by swapping.
20:44
In that she’d out so put in region that is a nice new feature anything that makes the editing these things because that can be that’s an easy thing to do. Yeah, so sales by quarter, so I think you know end of the day, what did I spend maybe 10 minutes 5 minutes building it. That’s a very nice professional-looking dashboard.
21:06
You could add a dashboard title if you wanted at the top and I usually when I’m adding these I usually like to make them just a little bit bigger and I usually like to Senturus them.
21:19
So now and I usually give him a decent name. So I’ll say sales and profit dashboard.
21:28
And you know you put in a logo and do all those things and you’ll see some of that a little bit later but I think end of the day here’s in presentation mode that looks pretty good looks pretty professional and most importantly it shows what I want to show which is what’s profitable and what’s not I could really see the quarters in the states and the so forth that that are not profitable and the bar, so we’re going to play around with getting some more details on that a little bit later.
21:58
But for a first build a better dashboard in five or 10 minutes, those are some of the key things that I incorporate. So once you get this dashboard, the whole point of it is to have insights right to get insights for this. I’m looking at this dashboard as a sales manager and I see this technology. What was the spike in my technology? Here’s a new feature in 20 19.3, which I really like.
22:28
So it’s called explain data, you know, it used to be as an analyst or you’d have to know a lot about statistics run these statistical models create some sets and Tableau to determine what the outliers what could have caused this bike because remember this particular visualization only shows a date by quarter the category and profit and sales nothing else. So how do you know why you got this bike here?
22:58
And it works out of the box. There’s this little explain data thing here or when you click on it you get this little thing or you can right click on it and click on explain data.
23:08
There’s two ways to get to it what this does it goes out there and looks at what is making this bike outside the bell curve what other dimensions of aren’t even on your visualization might account for that Spike and it shows that this Mark has a distinctive ratio of Kurds with subcategory equals phone so maybe you had a promotion on phones in that period you know, maybe you could go back and look at your marketing ask your marketing people that you have a promotion on phones. The other thing it goes and shows you is if there’s a single extreme value, sometimes it’s just a typo somebody typed in something wrong. They put an extra zero on it. It’ll show you the record and the nice thing is it actually will let you go to a worksheet that shows this.
23:58
This outlier it built the set for you. This is kind of more advanced Tableau skills building the sets to determine who’s an outlier it builds the worksheet for you. And it says if this particular one record changes the aggregated value from 10,000 799 to 28,000 that’s a big difference. So you could exclude it you can do all kinds of things but I think it’s a pretty powerful feature in Tableau.
24:25
So it kind of takes that dashboard from what And looking just at a static picture of what happened to why did it happen? And so in other words, how can I prevent this profit or how can I make this happen again? Maybe I want to learn more promotions on phones that type of thing. So rarely powerful Peach feature in in Tableau.
24:50
So who has access to that explain data anybody on Tableau server that are creators and explorers site roles and license and that all Tableau desktop users. So again, it is in 20 19.3. So it’s a new feature of Tableau. So we already did that demo. So one thing I wanted to point out about explain data, there’s a couple of caveats that only works if you’re doing using a blended data source, it does not work for those and it will run these statistical models kind of looking for that bell curve distribution.
25:28
Reaction on all a lot of your Dimensions. So if you have a lot of extraneous data like Keys order IDs product ID all these things that people aren’t even using hide though. So it’s not going to run statistical models on stuff and give you know explanations that don’t make any sense and it’s important the granularity of the data is important. Obviously, if you don’t have these extra Dimensions, like subcategory is phones or product. It’s not going to be able to take that into account, but I think it’s a pretty powerful.
25:58
Powerful feature. So now that I told you to take color out start neutral like the gray or a, you know, fairly neutral color palette add in color or it’s important what are other times you might want to add color in that that in the right way.
26:15
So people I think a good way to add color is to indicate that change Finance people love, you know, read for bad green for good and Or the Tableau default colorblind friendly palette which is orange blue diverging and sometimes people it’s good to have your corporate colors and fonts. Like I showed you with the fonts just to be consistent. So as you’re sharing these dashboards, they all look consistent and look like your dashboards. So this is a default KPI dashboard.
26:49
I built actually I wrote a Blog on this big numbers dashboard how to build it because it’s a little more work than you would think to get the this year’s verses prior years and the comparisons in the calculations and so forth. But the thing I wanted to point out for this webinar is you have these little up and down arrows and I’ll show you how I got those but the thing is is it be nice if they were colored based on that change so down if the profit ratios down, I’m going to color orange or red and if it’s up a different color, so to give you a really quick summary when you’re looking at your KPI dashboards.
27:29
The other place that is a good place to add colors you adding in your corporate colors. That is an super simple thing to do in Tableau, but but I’m going to show you how that can be done. So in Tableau desktop under my Tableau repository, there’s a preferences file that preferences file looks like this and by default you don’t have much in it, but you can add your own categorical color palettes. So this is our color palettes interest color.
27:58
Palette and you can see these hex numbers here that are added in here. So this will give us our particular color. So we’ll have access to those to place them on our Dimensions. So, let’s see how that works in tableau.
28:18
So here is a KPI dashboard I talked about I did write a blog on how to do these top parts and all these calculations. But let’s just focus in on one of these one of these major.
28:35
So this is this year sales versus last year sales this calendar year versus last year did the sales go up or down and what percentage did Profit go up or down and what percentage profit ratio what percentage and then you could choose a region very similar to the other one. We saw so let’s add some color to this. So this is these this sales change percent.
29:00
So if you look at these default properties, on this one. I added to get those arrows, you know, I added these arrows right to the format pain. So this is a way to do it without having to build a calculated field. This is put it right in that number everybody that brings this number on will have this access to this up and down. They don’t have to put something on a shapefile and color the shape file and do all that. So it’s kind of built in which is nice.
29:31
So I like that but I would like that to be It for certain colors for up for down so I can also change the default property for color. So I’m going to change it from automatic since this is a Senturus dashboard and we use a lot of blue. I’m going to do red blue diverging and instead of making this a step color like that a diverging color palette. I want it to Colors. So I’m going to say step color two steps and then I’m going to click on Advanced and make that Senturus so positive is one.
30:04
Color- is another color and click. Okay, well didn’t do anything because I didn’t put that on color.
30:11
So now I can get my indicators with a color. So I did the same thing for this profit ratio this this value here the prophet change percent. I already changed the default color on that. I can fix that one and then fix this one, which is the profit ratio change and put that on the default color.
30:36
So now when I look at my KPI dashboard, it’s really easy to see Senturus not doing too good East is doing better. You know, you could really get a quick view of the data and the indicators and use color in the right way. So a couple of the other things I did here is I kind of want to go along with my Senturus palette. So I put the line in blue and I put last year’s instead of a line chart. I just kind of disappeared it into the background using gray for the prior year so they could see this year versus the prior year.
31:11
Couple things to think about for that always be comparing.
31:16
So let’s talk about corporate colors. So here’s a very simple dashboard shows profit by state and we want to add in region. So let’s say our company always has our Region’s a certain color. So I’m going to make West one color Central one color and that’s consistent along our dashboards.
31:40
You remember we added in that in the preferences file showed you this interest present my preferences file that came from my machine that had the Senturus’s color palette. How do I add this in here? So similar to what I did with the default colors there, I could change the default properties. I’m region. So instead of doing this automatic color palette I get that Senturus palette that was in my preference is filed way down at the bottom. There’s some requests to make the default truly a default and not have to be searching and finding it.
32:15
So forth, so I’m going to make Central blue. I’m going to make East Green and I’m going to make south purple. This is my Senturus is this is what we do and say, okay so didn’t do anything because of why anybody know I teach a lot of classes. So I tend to always ask the students. Why do you think and that’s because we didn’t put it on color. So now I can see this is going to be broken out by color same thing with the scatter plot.
32:45
Try to look at sales and profit looking for outliers again. I could see down here. This one is not doing well. But wee Jun is the culprit what region with Furniture tables is the culprit. So again, I can bring region on color. I can show trend lines to kind of see how each region is trending and then I could do the same thing for my line chart bring region on color.
33:10
So now when I look at my corporate colors my dashboard, it looks a lot better. So the other thing that you know, now I told you to take color out Tom times if you want to just kind of offset things and use a custom color. I’ll show you how you can do that. So I could say format this dashboard and this dashboard to default shading is white. There’s a lot of white on this one if you have a lot of line charts and Scatter charts, you do get a lot.
33:40
A lot of white. So if you want to just kind of add in another corporate color, you could say more colors and you could say pick a screen color and I could go up here to my logo and pick a color. I pick a different one every single time because of the way our logo is but let’s pick one of these really light like colors.
34:01
And click okay.
34:03
So, you know, I would do some things there are to have a transparent logo. Maybe you could change down the transparency, but just too kind of set that off and really show with your corporate colors. And again, there’s lots of little things you could do, but just a quick way to add your corporate colors to dashboards how to do that.
34:22
Let’s go back to our presentation and talk about Talk about that color. So one thing I will point out that preferences file is only on Tableau desktop. So you don’t have access to that when you’re building a new workbook on Tableau server.
34:46
So what you could do is a workaround is what I did you assign those custom corporate colors to a dimension and then you publish that data source, everybody else that creates that data source has access to those colors and That color palette. So that’s a good work around. There’s also some enhancement requests around that and on the Tableau Community Forum. So we talked about color and building a good dashboard and you know the proper use of white space. The other thing is don’t throw everything on your dashboard that once provide those details only when they’re looking at something so avoid visual clutter.
35:30
So the other thing Is you know people put everything on a filter and you’ll have ten filters across the top across the side. There’s some new features these show high buttons that you can use to kind of hide your filters behind if you’re always filtering for the last year ninety percent of the time you don’t have to show that filter every time just have somebody have to click on a button then they see their filter and then they could change the year, but you know that 99% of the time they’re used looking at the current Year’s data. So one way to do that.
36:02
Tells on demand is visit a tooltip really great easy tool show you how to use that. So instead of you know having to visualizations with all this textual information, you could just provide it in a tooltip and the show hi buttons is new in 20 19.2. So used to be people put all their little filters here in the on the side by default or on the left side across the top.
36:30
So what you could do now is you can have a a button like this and then you click on the button and then it shows you the filter and then you click on the hide button and it hides that filter. So I’ll show you a little bit on how that works.
36:46
So this is this sales dashboard similar to what we saw it has these bookcases the you know, all these things down here so I can see that these bookcases are profitable. They’re red. You know, I wanted to show what I wanted to show which is the, you know, the really highlight those things that were not profitable but I want to know some details when I hover on these bars, how do I get that?
37:11
Well, it’s really easy you build a detail sheet has a Details you want I just did I wanted to see the actual numbers behind those bars and by quarter and the sales and profit and then again, I put that is profitable on color. So that is my detail sheet, but I don’t want to just stick it on the bottom of my dashboard. I want to embed it in this sales bar. So how do I do that? These tooltips are super easy to modify. You click on them.
37:41
You take off everything but the top two and you say insert sheet detail sheet.
37:50
And then I like to make them a little bigger. They’re really small by default and you’re going to get this view to large error. So I like to make them a little bit bigger and click. Ok. So now when I hover on this stuff on these bars, I’ll show you in the dashboard.
38:05
I get those details but I didn’t have to like put everything on that sheet so I could really see wow some of these quarters were just horrible for some of these things so to get those details but only on demand So the same kind of concept but in a different implementation for these buttons, so in 2019 dot what was it that too?
38:30
There’s these new these new things down here called buttons. You can drag them up on your worksheet and edit them and do all that stuff and I already did this with this show – filter. So let me show you what this looks like.
38:44
So I created a button and then I said, this is what I want to show what I want to show or hide is this this container this vertical and now I want to have it be text you can make it be an image of Lying around with actually having a filter shape of a filter versus taxed and then it’s a little counterintuitive. So when the items shown I wanted to say hide when the items hidden I want to say show so that’s how I built that button tricky thing about these is it doesn’t work in the without hotkeys.
39:21
It doesn’t work in this dashboard mode, which is a little bit annoying but there’s you can easily make show it by going into Presentation mode or using hotkeys. So now I can hide that filter behind this bar. And you can imagine this. This is a very simple example of it. But you could use this type of feature now to do things like sheet swapping which those details sheets. Maybe they don’t fit in a visitor tooltip.
39:48
You want to swap to a whole other sheet, you could use this type of functionality to do that type of thing without having to do those complicated dashboard actions and things that used to be Work around before so hiding things only when you want them. So that’s another good dashboard concept. So, what did we learn today is sort of a whirlwind tour. We learned about incorporating color wisely, you know, don’t put a million different colors on your dashboards incorporate it wisely be consistent with your colors and fonts top-down approach.
40:29
Ouch and use some of these new features like explain data to get to the next level which is why did it happen and always be comparing to last year’s comparing two or the average to see you know, how good is this number really, you know, there’s a lot of a lot of stuff to building a dashboard.
40:50
I you know IQ could go on each one of these topics could be a webinar in and of themselves, especially like the show hi buttons, so and that in spirit of that here’s some additional resources. So that that presentation it’s really an excellent presentation by Kyle Bailey that he he’s been using tableaus almost since its Inception. So he did a really good webinar talks about visual science and why some of this is important and gives a lot of other tips. This is well worth your time. And then this is that big numbers KPI dashboard how to build those numbers.
41:29
What are the formulas and formatting and so forth behind that and then here’s a more a little bit has a lot more stuff about Tableau server and some of these new features and we 19.3 and then I don’t know if you know, but you have access to the Tableau conference. I just came back from the Tableau conference and the sessions materials are out there. They’re on YouTube.
41:52
But there’s also on the Tableau side on this link if you sign up so you can look at this that those buttons I did were so simple. You can make some really fancy buttons. This is like a USDA food pyramid, excellent and it shows you some of these new types of images these high-resolution images SVG images that Tableau now supports as well. So to get a little more detail on that. I put in the links for those resources.
42:31
Well, that’s terrific. Well when door yeah great content stick around everyone and get your questions into the question log. So we just have a couple slides here where you know the beauty of what Monica built there. Is that really elegant Ultra simplistic View and espousing?
42:51
The greys is really if you look at Tableau’s UI that’s in fact what they’ve been doing over several releases is watching that you I sort of Fade Into the background so you Stay and they call it, you know being in the flow of the analysis, but whether it’s designing she had a great image before of the left side and right side brain both the the data Centric in the art Centric. That’s what our Senturus bi Artisans bring to the table.
43:17
So if you need help optimizing those dashboards are going Upstream to design those KPIs and what to compare them against we can help you with that with our experts everything for mentoring to our Fire team of FBI experts as needed so we have links there where you can take a look at what we offer there or you can simply reach out to us. We are offering a sale on some of our recording training. If you want to move to the next slide, please Monica where we’re offering $100 off of our Tableau all access pass. So that gives you 12 months of access to our entire library of all of our Tableau self-paced courses, and that’s valid for this week only.
43:55
So if you’ve got some end of your training funds you need to deplete you can get all of those classes for a great low price and now a couple quick slides about who we are its interest we are a nationwide business analytics consulting firm at Senturus. Our clients know it’s for providing Clarity from the chaos of complex business requirements, Myriad, ever-changing disparate data sources and constantly moving chart targets and changing regulatory environments. We made a name for ourselves because of our strength in Bridging the Gap between it and business users.
44:27
We deliver solutions that give you access to Reliable analysis ready data across your organization. So you can quickly and easily get answers at the point of impact in the form of the decisions you make and the actions you take our Consultants are leading experts in the field of analytics with years of pragmatic real-world expertise and we are specialists in the area of migrations. We’re so confident in our team and our methodology that we back our project within industry unique 100% money back guarantee.
44:58
And then finally, we’ve been at this for a while. We’ve been doing this for nearly two decades across 13 hundred plus clients ranging from The Fortune 500 to the mid-market. If you wanna move to the next slide, please Monica across 2,500 successful projects across various lines of business, including sales office of Finance it and other parts of the organization.
45:23
So the next time you need help with anything analytics related we Hope you will give us a call some great additional resources again, all this stuff is free. If you want to skip ahead a couple quick slides Monica to the free resources slide. We have the another link to that great big numbers KPI dashboard that Monica put out and another link to the recorded webinar around Tableau dashboards to Captivate communicate, but there’s three areas under there really to focus on we have all of our upcoming events. We don’t have anything that’s imminent right now.
45:57
Because where it’s December, we’ll have a bunch of great stuff coming up in the New Year. So go over there and bookmark that section as well a resource library is where we have all of the past webinars and whatnot.
46:09
And then the blog section is where we have all those great blogs that are nice bite-sized pieces of information for what’s regarding what’s top of mind and Jermaine on our on our analysts and consultants and trainers minds and then of course, I’d be remiss if we didn’t talk about all of our great training at it’s interest which you can get to its interest.com training everything from self-paced learning to instructor-led online courses and in-person training to one-on-one or small group mentoring all of which can be bundled together and an access in the form of corporate training so you can meet all of the Myriad training needs of your organization.
46:51
And with that we’ve come to the end of the presentation where we’ll get into the QA and I think we did have one of the questions go ahead. Go ahead. Yeah. I was looking at that. That’s what sorry.
47:06
I got a little behind on your slide changing but I did I have seen a quite a few questions in the questions logs and I can and you probably seen some others take a shot at few of those like Yeah, I think we had asked about the incorporating corporate colors. And I think you know, hopefully that question was answered right and that in that you have the custom color palette that you can share preferences files for desktop users or you have the ability to assign that palette to a dimension and then when you publish it that’ll get pulled up to Tableau server. So I recommend that you had up to the Tableau community and if you’re not familiar with it already there.
47:50
Ideas section where you can vote for new for enhancement request basically, and personally, I think that’s a that’s a good one to vote for or you can ask them to add that functionality to be able to add those custom color palettes to Tableau server and a couple of things also that that I found to be helpful is I talked about assigning particular colors two dimensions.
48:18
Now you could do that and then save that data source, so that is there as a default property put in all those default things into your data source itself. And then once you get something, you know, the way you want it published that that is data source as your sort of blessed certified Tableau has ways to do that now on server and have everybody go against that data source to get those defaults and ideally publish some sort of a generic very basic dashboard.
48:44
So this could be like just the One everybody starts from and then they add their little spins to that but start with a real basic one publish that one out and say, you know call it they’re starting dashboard against your blessed data source, so that’s how you can share it amongst, you know your team. So the other question I saw here map that sheet swab. Isn’t that a great new feature? I think its 20 19.4. I’m not positive but that’s what I’m on right.
49:17
Now, but see this so we I didn’t do it on purpose but it’s a great new feature. So right now I have this better line and if I want to just change it to that default Linus this little guy right here. It’s a new feature that you only see when you hover it’s one of those hidden things. So now I could swap it back. So that’s something and then I saw a question on welcome, Illinois.
49:40
I bet you’re from I don’t know who that was, but they’re probably from something’s didn’t show up on the label in my – Lord that’s because Tableau when it looks at the spacing of this dashboard, it will determine what it thinks it can fit you know, so there’s a couple things you could do with this and the thing that I usually end up doing I’ll show you two little tricks for that one is you edit your label. You can change it down to be a little bit smaller and then see what that does to your dashboard here.
50:14
It still didn’t show it the other thing that you can do, but really test this because it will it will scramble things up. Sometimes it’s check this box allow labels to overlap other marks and then you click on it and you get everything here. So that’s another way to do it. So those are the now you get your Illinois, but you see that’s sort of a Pros cons issue here because you can see why Tableau didn’t put Illinois in there now, right so guys from Ohio so he doesn’t care. He’s like, oh, yeah.
50:47
That he say that that’s funny. Okay anything else? Well, I think you know, this is like you said, this is great because you start out with the basics and then add things to it. Right like Kyle’s in his webinar.
51:02
You’ll see the Superman where without the Superman logo in the hair, you know you that’s the minimum you need to sort of identify Superman but as always the ultimate dashboard that you that you use in the organization is the one that satisfies the needs of your end users and gets adopted right? That’s the key drivers. So from here, you might end up adding a little more than you want because the end users want something or marketing says you got to use our color palette or maybe you have to add maybe the you’ve got some color blind users. So that red might not work or you need some instructions right to say hey hover over a state to get the or over a bar to get the vision tooltip.
51:43
Sometimes you need to provide a little Direction, but definitely starting with Us and then adding things to that is always recommend and that’s a great idea to have a template out there a starting point. You know, this could be for example a three area Sample Sales dashboard, right? That’s a starting point for four people against a sanction data source.
52:09
Yeah, and then a couple other questions I saw here. Let’s see. Can you change the orientation of the label? Let’s see. Where’s a good example of this? Yes, you can rotate label here. Very simple. You can change it that way and there’s also some orientation under formatting you could do that. And then the the something about the extra sheet. What if you have too much details in your extra sheet?
52:38
So a couple things I do for that one is there is there’s a lot of depending on your version you could use those buttons to do a click for details go to this sheet and it goes to a whole other worksheet. That’s the same size as your dashboard. That’s one way to do it. You could also you know hide all these details and then only show that when you’re clicking on a state or something and I do that with dashboard actions, and then I’ll add an action on a filter.
53:08
And then I’ll just say when it’s not active exclude all value. So only when you click on the state to you get those details, that’s another little tip point people are asking very it’s almost like teaching a class versus a webinar very fine-grained specific questions, very specific questions. I’m trying to get to as many as I can. What else what about the one on the map or the orientation of the label on the map?
53:36
I assume you can I’ve never put my state name sideways on a map. Yeah, there’s a lot of fun and you got to get in a playing around with some of that stuff. That might look a little odd it so II wasn’t I’m not so sure about that. But there’s so many things in this format pain, you know, when you go to the format pain, you could format down to the field level aligned and do a lot if you wanted to and but usually it’s just here this alignment automatic.
54:06
Let’s just check can’t I don’t like it. There you go be very brave to do this live in front of lots of people watching me. So thanks. There’s a question about is there are those features available on Tableau server and I’d say, you know, most of them are again other palette doesn’t automatically sort of translate over to that. I’m not sure about new features. But yeah, I could speak to that a little bit. I actually wrote a couple of web blogs.
54:38
On the Tableau server versus desktop. So a lot of the really fine grain formatting is not quite there on server but things like that map layer and the washout are not there on server yet. But we just got an announcement for Tableau 20 19.1 and that is going to be added in so as time goes on these find Reno and you mean sorry 2020.
54:59
Yeah, 20 20.1 as time goes on I think they’re you know, moving more towards, you know, totally having a Hang on desktop on server so charity. Yeah, but every release has more and more on it, but some of the really fine grain formatting. Sometimes it’s not available in the web authoring mode of Tableau server. Now, once you build all this stuff and publish on Tableau server all your custom colors, everything is there in your custom formatting. So it’s just a matter of creating a new workbook.
55:33
Can you do that map washout not right now, but in 2020 the first release you will be able to what about using custom colors for measures you can also have a sequential ordered palette in that preferences file that works similarly. So instead of me doing this red gray this whole time I could have put in that as a default in my preferences file. Yeah, and there’s a notion of you know, there’s sorry for measures it’s always you can order you can sort things but with Dimensions you might have a dimension that you can sort to right.
56:08
Good average and bad and you want to assign appropriate colors to those? Yeah. Yeah. Yeah. So what about that great explain data functionality which is really neat because that’s always been kind of a’s been kind of the bailiwick of Cognos really with the Watson and the SPSS integration to create those nice Explorations with the with the algorithms against the data and giving you visualization.
56:33
So you see Tableau doing a foray into that does explain data work with Extracts as well it does and we actually tested that we have we were analyzing our website click data to see if you know, we’re getting more hits on the website after certain events happen like this webinar or a blog or whatever. What was the cause behind it and it works and I did all that with extract because it was a lot of data. So I used an extract in it and it worked and it gave out of the box and pretty good. It isn’t always you know, this is a very, you know, very early release of this.
57:08
Technology and its pretty complex. It doesn’t always provide you great insights, but it was pretty good. You know out of the box I’d say 75% of the time. Yeah, it’s exciting. When you combine it with the ability to ask it text-based questions and you combine that sort of stuff and you can really get some interesting insights from your data that we without having to go and manually create visualizations or things you might not have thought of you can avoid confirmation bias and things like that there were few.
57:38
And the one of the thing that I didn’t mention but I did write a blog on it as ask data that’s allowing you to put in like English like statements to ask things of your data, but the caveat with that why didn’t include it here is it’s kind of its own little subset right now and you have to go into Tableau server on the data source itself and then ask your questions. So that’s a kind of its kind of related to the explain data asked data, but it’s kind of its own little world at this point.
58:07
So when you A few specific questions about your KPI when you added the metric to color. How did you make it only color that percent variance because this person saying usually it changes the entire sheet and I think I don’t know if you want to show that but yeah, we’re running that big numbers blog on our resource covered extensively in the big numbers blog. But the way I did it was you see here. My sales safe change percent is on text.
58:35
So if I took this off, always interesting to see what happens when I take it off. It’s just nothing. So it is a I’m not coloring this entire row. I’m coloring just the sales change percent which is on text. Okay, so that’s why it did it that way because know I’ve had that problem before it’ll change everything but these are two separate things. Chelsea sales Chaim’s percent is a calculation. You see this a little equal sign next to it. And this is what it is, and then it’s only going to come.
59:07
That particular calculation. That’s great. Yeah and Tableau did announce that Tableau conference that the electric see attire, which should make some of this stuff easier. But who knows when that’s going to come out or how comprehensive that’ll be but you’ll notice if you go over to that blog we have a lot of people that need help with that stuff because the waters get waters good pretty deep pretty quickly. As our founder. John Peterson is fun to sing. But that promises to make that a little easier. Yeah great.
59:36
Well, and we’ve had a few more questions about the recording and whatnot. So we don’t send anything out in terms of the recording and whatnot or the deck. You have to come get it. So head over to the Senturus a site to that resources tab. The deck is already up there and we will post the recording in just a few weeks. We have to do a little bit editing and then we’ll get it up on the site for you and you’ll be able to watch that to your heart’s content.
1:00:05
Great. Well Monica top the hour here, and I think we’ve answered all of the relevant questions. So with that I want to thank you very much for another excellent presentation and some great looking dashboards and want to thank everyone out in our audience here for joining us today Monica. If you could toggle back to your slide presentation and go to the last slide again, if you have any needs around analytics, whether it’s creating data warehouses data Lakes great content.
1:00:35
Project management training upgrades migrations Etc. Please reach out to us at our website or at info. It’s senturus.com, or if you’re old school and select to pick up the phone. We have a Triple Eight number for you, and feel free to connect to this on any of our social media outlets at LinkedIn Slide Share YouTube Twitter and or Facebook, so thank you very much for joining us today. We look forward to seeing you on another one of our knowledge series installations. Thanks and have a great rest of your day.
Read more