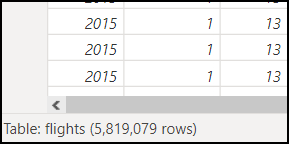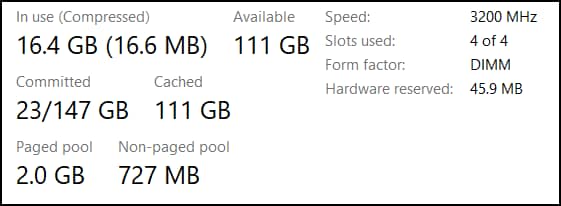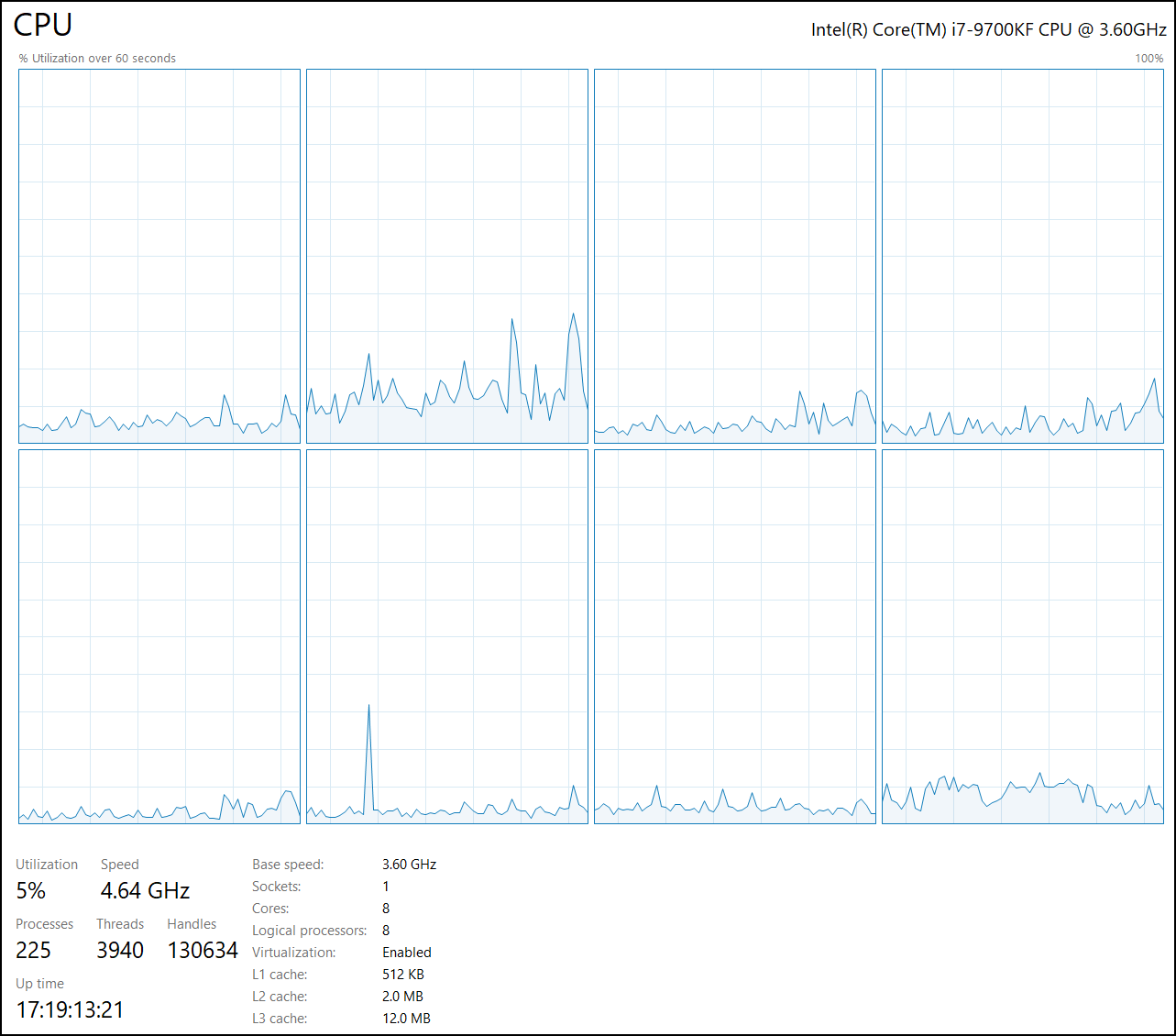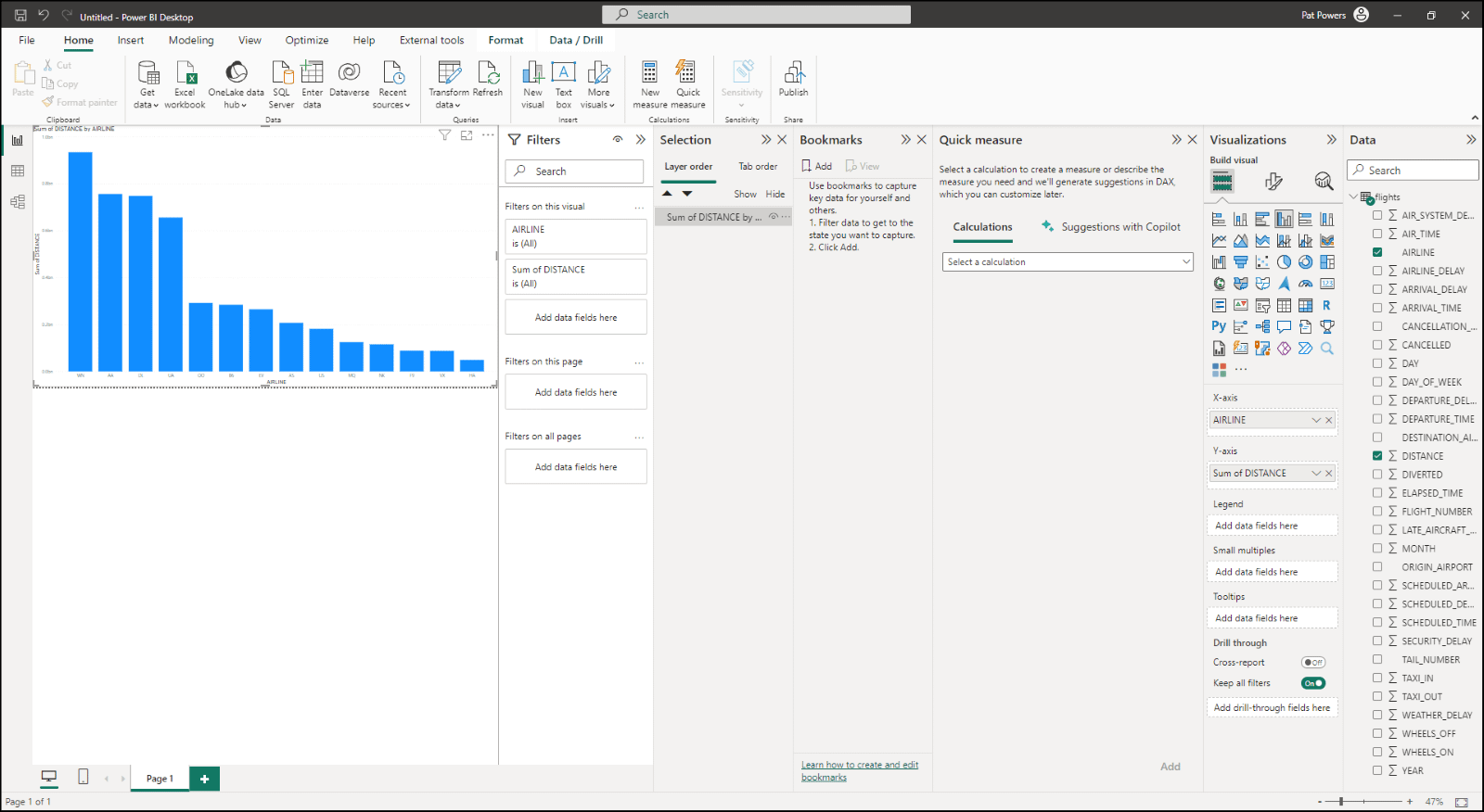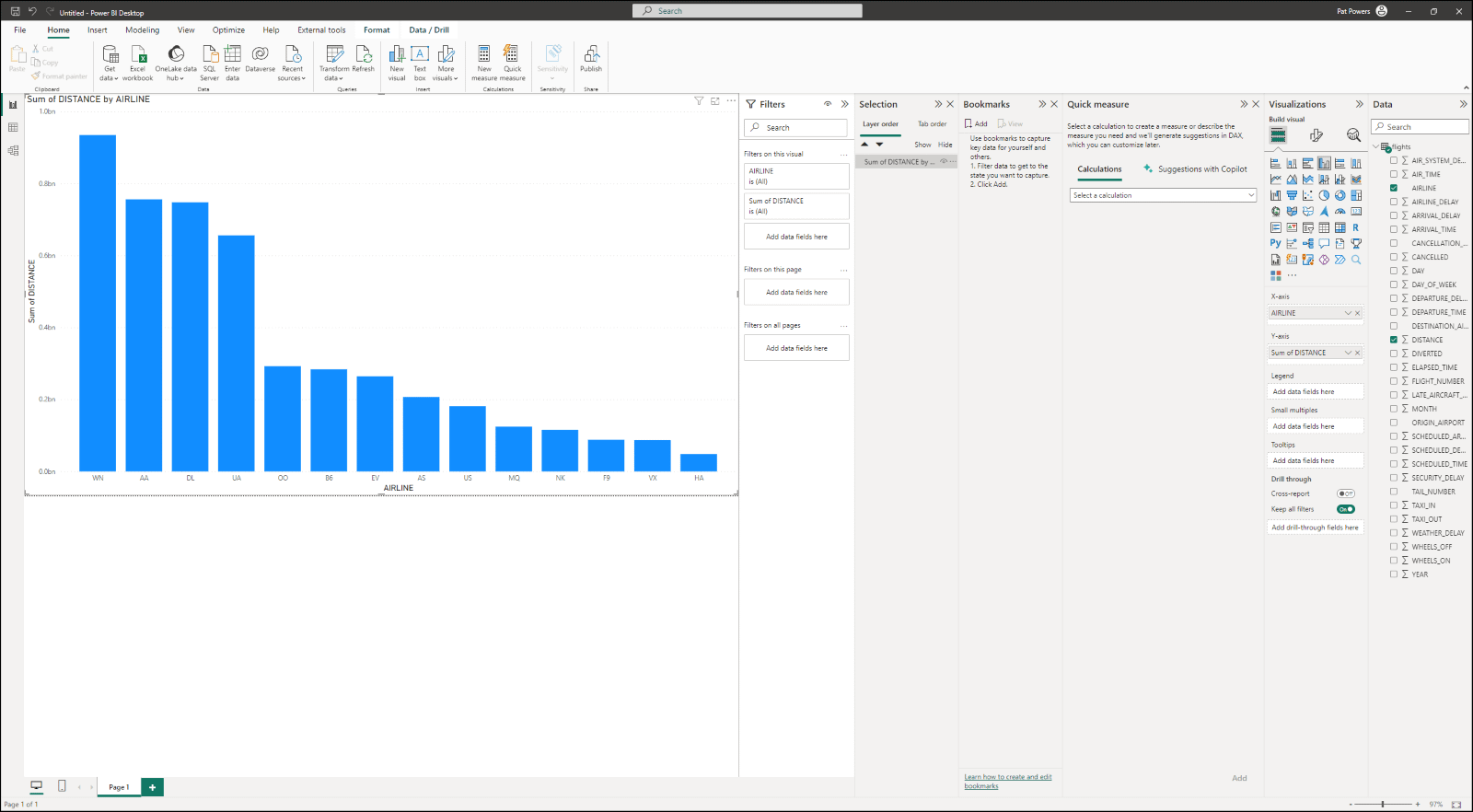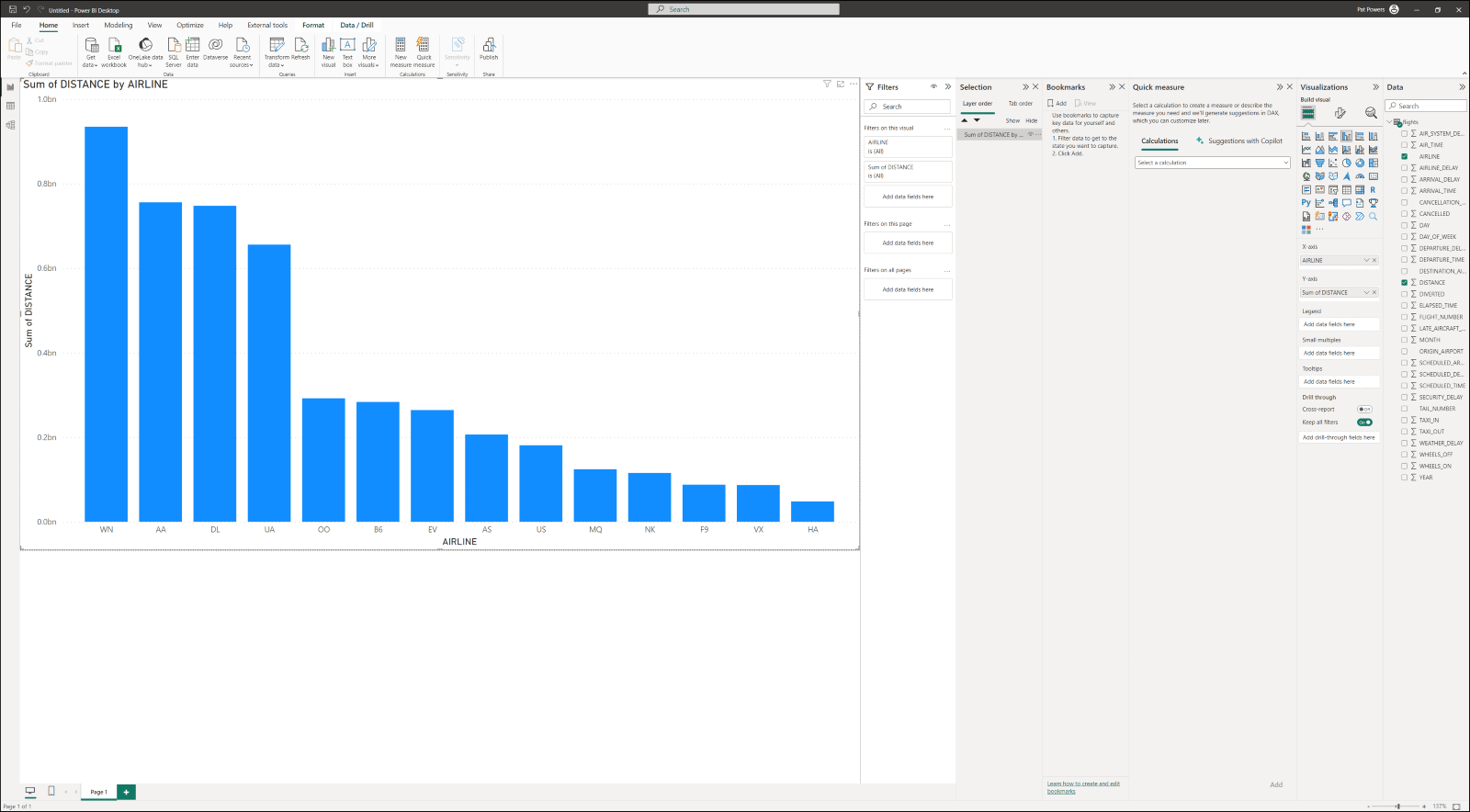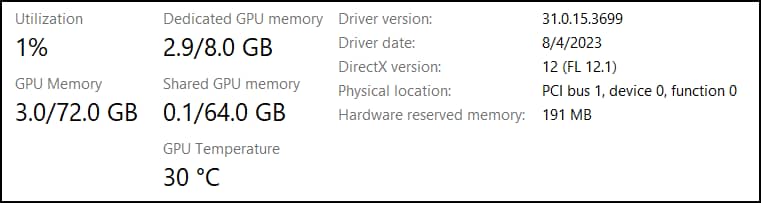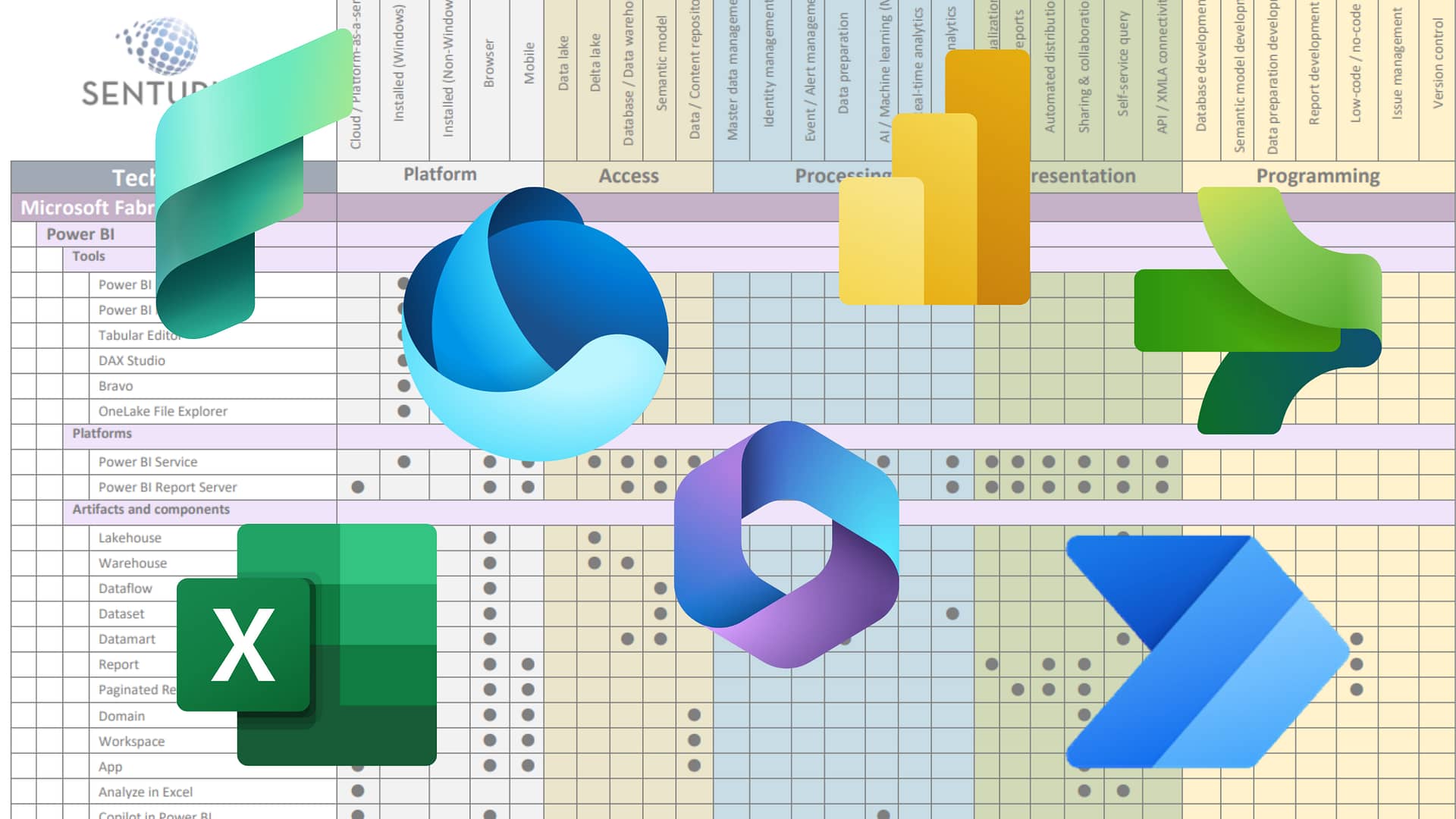Every day we read articles about Microsoft Fabric and the Power BI service. About how, through a web browser, we can accomplish great achievements. No doubt, having anywhere, anytime access through a server is wonderful. But what about the desktop tool? Power BI Desktop is where the meat-and-potatoes of analytics occur: building visualizations, prepping data and pushing this great content to the Power BI service. The desktop tool has not gone away, nor will it any time soon.
Computer configuration with Power BI Desktop is important. The machines need to supply adequate power to support these analytics-critical functions. In most organizations, the hardware provided to various departments differs. The machines issued to a programmer, an IT engineer and a business analyst will be quite different, each with very different specifications.
This article shares our recommended minimum settings for Power BI Desktop, broken down by component. We present them in order of what will give you the biggest bang for your analytics buck and by importance to your overall productivity.
FYI: Microsoft’s minimum requirements for Power BI Desktop
Microsoft’s minimum requirements are just that: the bare minimum you need to run Power BI Desktop.
- Windows 8.1 or Windows Server 2012 R2 or later
- .NET 4.7.2 or later
- Microsoft Edge browser (Internet Explorer is no longer supported)
- Memory (RAM): At least 2 GB available, 4 GB or more recommended
- Display: At least 1440 x 900 or 1600 x 900 (16:9) required
Lower resolutions such as 1024 x 768 or 1280 x 800 aren’t supported because some controls (such as closing the startup screens) display beyond those resolutions - Windows display settings: Set to 100%
If you set the display to change the size of text, apps and other items to more than 100%, you won’t see some dialogs that you must interact with to continue using Power BI Desktop.- Go to Settings > System > Display and use the slider to return display settings to 100%.
- CPU: 1 gigahertz (GHz) 64-bit (x64) processor or better recommended
- WebView2
For the most part, these minimum requirements are really light. How well will your Power BI Desktop actually run? What happens when you also have other applications like Outlook, Teams and Excel open? Will those specifications prove adequate? In short: not well, no bueno and no.
Using Power BI Desktop and other apps on a machine with the above requirements is going to be painful and frustrating. There are many areas for improvement that will result in a better experience.
Senturus recommended settings for Power BI
Broken down by component, our recommendations are based on our daily use of Power BI Desktop and what we have experienced in the field. In our recommendations, we also pepper in a healthy dose of “futureproofing.” Your company is unlikely to buy new computer hardware annually. If it’s like most companies, they’ll look to upgrade employee hardware every 3-5 years. When making decisions about hardware, take this factor into consideration.
Memory
Senturus recommendation: 16 GB to 32 GB minimum, more if your machine can handle it
The first thing to address is physical memory. Power BI Desktop has different modes for handling data brought in for reporting. The default, and most common way, is Import Mode. Here, the data is being “imported” into the environment and stored in cache memory.
The more physical memory available, the overall better performance you will have with Power BI Desktop and the ability to open additional applications simultaneously. Even Microsoft recommends 4 GB or more.
In the screenshot below, we’ve opened a 580 MB CSV file in Import Mode. It took less than two minutes to load this entire file and we can see the total row count. Nearly six million rows of data:
Let’s look in Task Manager at the memory use:
Note the amount of memory being used by the system. In addition to Power BI Desktop, also open are Microsoft Word, Outlook, miscellaneous applications, and three browser windows. There is room to spare in the physical memory.
But these applications are using OVER 16 GB of physical memory. If this machine had only 8 GB or 12 GB, we’d be struggling to work with just Power BI Desktop, let alone other applications!
128 GB (the total amount on this machine) may be a stretch for most. For business analysts working with large datasets in Import Mode, 16 GB is a good starting point. You’ll have more breathing room with 32 GB and it will ensure you’re prepared to handle what may come. But if your machine can handle more, invest in more.
CPU
Senturus recommendation: 8 cores minimum, 16 to 24 if you’re forward looking
For most, a modern computer is going to have a processor speed over 3 GHZ. This speed will be more than sufficient to handle everyday situations.
Where you want to focus is on the number of cores. With today’s applications, the more cores available to divide up the work, the better.
Here we see the amount of CPU utilization with the above loaded dataset with six million rows:
As you can see, with nearly a 5 GHZ processor and 8 cores available, this machine is barely breaking a sweat at 5% utilization. Windows can distribute the tasks asked of it without causing any slowdown or frustration for the user. Looking forward, having a CPU with 16—or even 24 cores as is available on the newer i9 processors — will ensure the hardware easily lasts for the next few years.
Video resolution
Senturus recommendation: Minimum 2560 x 1440 and dedicated GPU
Many end users struggle with insufficient video resolution. The standard “business grade laptops” issued to business analysts often have a maximum resolution of 1366 x 768, well below Microsoft’s minimum supported requirements. When the resolution is too low, you can’t open all the necessary panes needed to complete your work and still have enough real estate in the work area.
Let’s compare three resolutions settings. In each example below, we are at the Reporting page with the Selection, Bookmarks, Filters, Quick Measure, Visualizations and Data panes open.
Resolution #1: 1920 x 1080:
Resolution #2: 2560 x 1440:
Resolution #3: 3840 x 2160:
As you can see, the more panes open and the lower the resolution, the smaller the work area. The sweet spot for most people will be 2560 x 1440. Make sure you have enough space to have all the panes open while still being able to work on visualizations. Of course, if you can, 3840 x 2160 will give you the most space.
Quality over quantity of monitors matters. IT often provides analysts with two monitors, thinking that this solution will be adequate. However, those monitors are not usually high enough resolution to work well. You’ll be better off having one good 24-inch or larger monitor running at 2560 x 1440 than two monitors running at 1920 x 1080.
Limit Zoom factor. When using a higher resolution, many people will opt to increase the zoom size. As stated in Microsoft’s requirements, this practice can potentially cause issues with dialog boxes being cut off or truncated. Not exceeding a zoom of 125% will ensure you can see all buttons and text as needed.
Avoid laptops with integrated graphics. Avoid a laptop with integrated graphics as they typically do not run at higher resolutions. More important, they don’t have dedicated GPUs. Lacking a GPU can cause more load on your CPU, which can create issues when working on report pages with multiple complex visualizations. Having a dedicated GPU pushes rendering functionality directly on to the video card instead of the CPU.
Below we show a machine using an NVIDIA RTX 2080 Super. It has 8 GB of dedicated GPU memory, meaning it never has to bother the CPU:
More modern cards such as the 30 and 40 series from NVIDIA have even more memory. However, cards like this will only be usable in desktops and are rare, if non-existent, in laptop form.
I/O
Senturus recommendation: An SSD with at least 1 TB of space
If you’ve put your focus into physical memory and CPU, I/O issues with Power BI Desktop should be infrequent. That being said, one thing to keep in mind is swap space.
When Windows runs out of physical memory it creates a “swap file” on a hard drive to emulate additional memory. Normally this issue is transparent to the user. But what about the drive itself? To make sure it truly is a transparent issue, an SSD drive should be considered.
SSD drives are memory. They use no moving parts, unlike standard SATA drives. Not only does this mean no physical parts to break down, but it gives near instantaneous performance when loading or using swap space. More and more SSD drives are the norm for your data drive in both laptops and desktops.
Be careful when looking at lower-cost hardware. Make sure there’s an SSD with at least 1 TB of space included. You may need to explicitly point your temp and swap space in your Windows settings, but that’s a small task to complete to ensure you’ve got better performance.
Network considerations
Senturus recommendation: Use a hardwired connection when possible
One thing most people don’t think about is their network connection. Our phones, tablets and laptops have made us accustomed to having access anywhere, any time. However, when it comes to business productivity, the quality of that connection comes into play. Even with current Wi-Fi connections we’re never going to have the same throughput as we would with a hardwired network connection. But for standard tasks and applications, connectivity normally doesn’t raise an issue.
But what if you’re in Power BI Desktop, connected to a remote database via DirectQuery and attempt to return back a six million row table? Now we need to be aware of how fast, reliable and stable our network connection really is. If you’re going to be connecting to remote cloud or on-premise data sources, avoid a wireless connection when possible and use a hardwired network connection.
Desktop vs. laptop
The last question to address is, “should we be investing in desktops or laptops?” While the freedom of a laptop is compelling, it can make it challenging and cost-prohibitive to meet some of the specifications listed above. This is especially true with maximum memory capabilities, video cards and networking. Ultimately, to make the decision, your organization needs to weigh the cost of mobility over productivity.
In most situations, a desktop computer with the specs we’ve covered is going to be easier to procure and cost less. Of course, this choice eliminates portability and the ability to work remotely.
Power BI Desktop can always be installed on a desktop machine and then connected to from a remote location using the remote desktop service. This is one way to have the best of both worlds. A lower cost, higher power desktop for the primary installation, then a more frugal laptop for remote connections and working. If you choose to go this route, do keep video resolution in mind. You will still need to be able to replicate that minimum recommended of 1920 x 1080 when connecting remotely.
Ignore Microsoft minimum requirements for Power BI Desktop
Microsoft’s minimum requirements are so bare bones, they are impractical for productive use of Power BI Desktop. They are enough to start the engine, but not to put the car in drive and get anywhere. The point of Power BI Desktop is to be productive and get places with your analytics, right? Our minimum recommendations will put you in the driver’s seat with Power BI Desktop, giving you enough power to leverage the visualization and data analytics that make Power BI one of the best tools in the biz.
System configuration can make a significant difference in the user experience, one of the biggest contributors to the success of any BI environment. When Power BI performs well, providing agility and accessibility, users will embrace it and productivity will improve.
If you’d like to discuss Power BI Desktop configurations further or have questions about how to optimize Power BI performance, get in touch with us. We are happy to work with you and your IT group to ensure you’ve got the optimal solution that meets your needs.