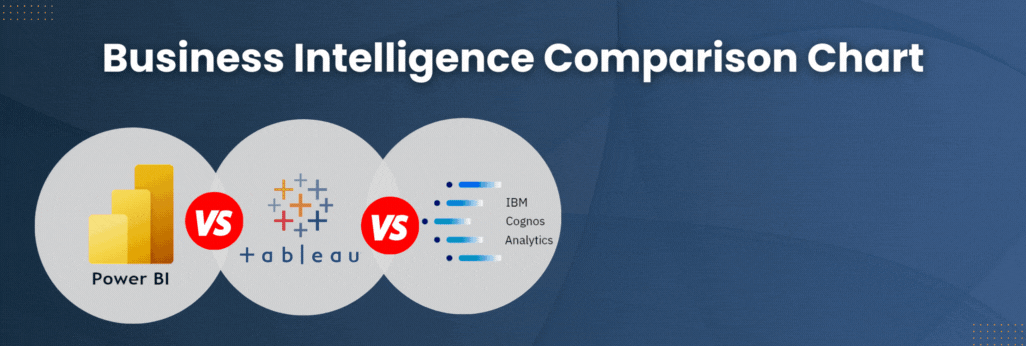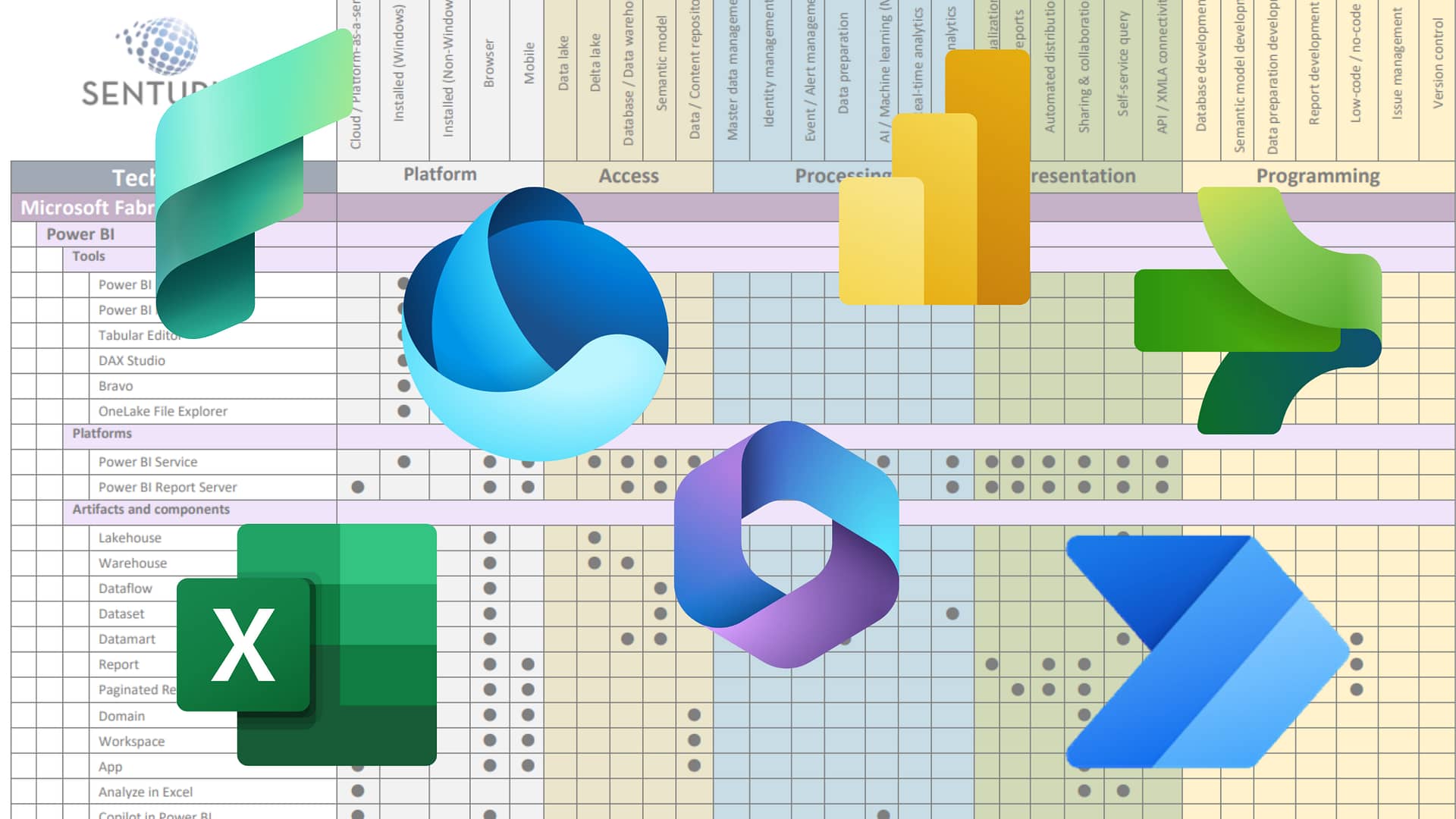How difficult – or easy – would it be for a long-time Tableau user to leverage their expertise and get up speed on Microsoft Power BI? That was my question as I began learning Power BI. I love Tableau, but Power BI is gaining momentum and is starting to give Tableau a run for its money. Although Tableau has been the tool of choice for many developers, analysts and consultants, many of the features that made Tableau popular can now be found in Power BI. Because of Power BI’s attractive pricing and growing popularity, some companies are making the switch. Even more are keeping Tableau and adding Power BI on an “as needed” basis.
Tableau is my tool of expertise, and I’m super comfortable with it, but it is always good to learn new technology. Because this process can be painful, I was nervous about making the leap and learning a BI new tool. Features and functionality might be similar, but the mechanisms to accomplish tasks and the terminology would be different. Finding myself in the role of student, I took the opportunity to document the journey I undertook while learning Power BI.
Power BI vs. Tableau by feature/functionality
The following matrix catalogues over 50 Tableau and Power BI features and functions. It provides notes on how to translate Tableau terminology, features and functionality to the equivalent in Power BI. Along the way I provide comments about similarities and differences between the two tools and discuss perceived functionality gaps in these tools that existed at the time this post was published.
Whether you’re a Tableau user wanting to learn Power BI or a Power BI user taking on Tableau, these notes should give you a jumpstart to becoming proficient in BOTH tools! By the way, we offer training in both these tools as well. Our instructors are bonafide cross-platform experts who can help you cross the learning divide because they understand where you’re coming from.
Note: Things change rapidly in technology. What is a gap today may not be in a future release.
|
Tableau |
Power BI
|
Comments |
|
Dashboard and Worksheet |
Report and pages |
This is not an exact comparison. A Tableau dashboard is loosely equivalent to a page in a Power BI report that contains multiple visualizations. In Power BI you can pin multiple visualizations from multiple PBIXs to a dashboard, then dashboards can be shared from within the Power BI service.
|
|
Workbook |
PBIX /report |
Again, not an exact comparison. In Power BI, a report is a multi-perspective view into a single dataset, with visualizations that represent different properties, determinations and insights from that dataset. A report can contain a single page or multiple pages, each of which can hold a single or multiple visualizations. Each page in Power BI can be analogous to a Tableau “dashboard” (multiple visualizations in one) or be one single visualization, like a Tableau worksheet. In Tableau Desktop, you save workbooks, which have worksheets, dashboards and stories.
|
|
Worksheet, views, visualizations |
Visuals, pages, canvas, reports |
Depending on the task, these terms are used for both platforms. The main difference is that Power BI does not use the term worksheet.
|
|
Ask Data |
Q&A |
Tableau’s Ask Data uses natural language to ask questions about your data. Power BI’s Q&A also provides the ability to type natural language questions about a dataset and get responses in the form of visualizations. The Q&A feature is available in both Power BI Desktop and Power BI service.
|
|
Explain Data |
Insights |
Both Tableau’s Explain Data and Power BI Insights take you from what happened—a spike or anomaly—to why it happened.
|
|
Filter actions on a dashboard and Use as Filter icon on worksheets in a dashboard |
File > Edit Interactions |
Tableau provides dashboard actions that can filter data in multiple ways. Power BI offers multiple ways to add filters to reports or pages. You can employ slicers and use filter icons on visualizations. You can also set drill-through filters in Power BI.
|
|
Transform data: Tableau Prep |
Transform data: Power Query Editor |
In Tableau you can use the Data Source tab or calculated fields to do limited transformations. Or, you can use Tableau Prep for more complex transformations. The downside is that Tableau Prep is a separate tool from Tableau Desktop, whereas in Power BI, the transform ability is embedded in Power BI Desktop. Power BI provides different ways to transform data. You can transform data before loading it by clicking Get Data on the Power BI Desktop, selecting a data source and choosing Transform. This will put you in Power Query Editor.
|
|
Tableau Desktop’s columns-to-rows pivot in the Data Source tab or use Tableau Prep |
Power Query Editor—enables transform/transpose |
Power BI takes data from rows to columns. ivoting is one of myriad Power BI built-in transformation capabilities. Custom capabilities can be written within the Power Query Advanced Editor as well.
|
|
Tableau Desktop Data Source tab |
Data modeling/Power Query |
Basic data modeling (joins/relationships, UNION, ALL, etc.) can be done in Tableau Desktop’s Data Source tab, but it is limited.
In Power BI there is an option to drag-and-drop, to build joins (relationships) under the Modeling tab or by choosing the data diagram icon (on the far left of the Power BI Desktop screen). Overall display and functionality is better in Power BI Desktop.
|
|
In Tableau Desktop, add another data source by using Data > New Data Source |
Use Get Data to add a new data source |
In a Power BI model, you can add multiple data sources and combine data in the model to produce visualizations, reports and dashboards. This functionality is similar in Tableau.
|
|
Date Hierarchy Use + to drill down Builds automatic date hierarchy |
Click arrows and double arrows displayed on the top of visualizations for hierarchy drill down |
Tableau has discrete or continuous dates. For example, you can easily group all Q4’s, regardless of year. This feature can be useful to look at seasonal or monthly trends, regardless of year. In Power BI you can group by year, quarter or month.
|
|
Dashboard navigation – you can create dashboard actions to go to another worksheet
|
When you have multiple visualizations on a page, but want to see one viz in full screen, use focus mode
|
Dashboard actions in Tableau behave similarly to Power BI focus mode.
|
|
Create Filter and Show Filter |
Slicer Visual |
In Power BI, you can add filters to a report in several ways: Page filter, Visualization filter, Report filter or Drill Through filter. Tableau also provides multiple ways to filter.
|
|
When you add a filter, data shows only the filtered results by default
|
Slicer shows the filtered value AND the total before filter is applied by default
|
Power BI defaults to show percent of total when filtering. This is a nice feature.
|
|
Show Me |
Visualizations section |
Tableau has 24 built-in Show Me options. Power BI has 31 built-in visualizations. In Power BI you can import additional visualizations from the Marketplace (some you must purchase).
|
|
Dashboard and reports have similar performance |
Dashboards are cached and have better performance than in reports |
When you pin live report tiles to a dashboard in Power BI, they’re not served from the query cache; instead, they behave like reports. Power BI dashboards are cached and provide more consistent performance.
|
|
OpenStreetMap/Mapbox built in |
Basic maps are available> There is also a built-in ArcGIS option |
Tableau 2019.3 builds in great default map functionality that includes satellite maps to show places of interest. See our on-demand webinar on Tableau maps. Power BI can meet most basic mapping needs with out-of-the-box visualizations. Complex mapping may require customizations.
|
|
Option to change a radio button to generate an extract, which is a static Hyper file optimized for performance and can be used as a data source
|
Extracts/exports can be handled within Power BI in several ways |
There are multiple ways to export Power BI Desktop or Power BI service data to different destinations like CSV, Excel and SQL Server. .
|
|
Default visualizations missing: funnel, waterfall, KPI and donut
|
Provides default options for these visualizations: waterfall, funnel, KPI and donut
|
Power BI includes some default vizzes that have to be created manually in Tableau.
|
|
Heat maps, box charts, histograms, bullet charts and satellite maps are default options |
No default options for heat maps, box charts, histograms, bullet charts and satellite maps |
You can upload/otherwise fashion versions of each of these in either tool, but more steps are needed in Power BI.
|
|
Hierarchies can be built in the data pane by dragging and dropping Use + to drill down/explode hierarchies in all visualizations
|
You can build a one-time hierarchy on your axis or a reusable hierarchy for a field |
The applications for hierarchies are similar in both tools. |
|
Multiple time zone support No built-in UTC(Now) function; however, some extensions claim to provide date time conversion from UTC to local time zone
|
DAX has UTC(Now) function built in plus lots of other functions that may be useful when dealing with multiple time zones |
Power BI offers the capability to manage reporting in multiple time zones via built-in capabilities in Power Query and DAX. |
|
Tableau calc for dates and YOY comparisons Calculations to provide same-period-last-year can be difficult since it requires numerous calculations
|
DAX provides substantial support with pre-built time-intelligence date functions including: TOTALQTD, SAMEPERIODLASTYEAR |
DAX/Power BI provides more built-in time-intelligence and date functions than Tableau. |
|
Row-level security done via user filters, groups, member and security tables |
Can do this in Modeler and Manage roles to limit data for users |
Both Tableau and Power BI have similar concepts and options for row-level security. Just the mechanisms are different. For details on Tableau row-level security see our on-demand webinar.
|
|
Calculation Editor shows good examples and uses autofill |
Examples are provided in Intellisens and uses autofill |
Power BI provides Intellisense in the formula bar for calculations and will suggest potential table and column names.
|
|
Tooltips can be easily modified by adding or deleting fields, you can also do a viz in a tooltip |
Tooltips show things like filtered value # (highlighted) and overall value Visualizations in a tooltip are also supported
|
A nice Power BI feature is the ability to add descriptions to fields that show up as hover text. This can assist in documenting fields. |
|
View Data |
Show Data and See Records |
This function behaves differently in the two tools. In Tableau, when you select View Data, you’ll see tabs for Summary Data or ALL data with ALL columns in the data source. This feature can be disabled for performance reasons. In Power BI you can right click on a bar to See Records or Show Data to see data behind the bars in a crosstab format.
|
|
Assign a geographic role, like City |
Assign a geographic role too in a Category |
In Power BI Desktop it can be more challenging to assign geographical properties to data. For example, AL can mean Alabama or Albania, AR can mean Arkansas or Argentina or CA can mean California or Canada. This can make it confusing or inaccurate when displaying a geocode on a map.
|
|
Diverging color palette |
Provides diverging color palette on measures, but you need to specify low, high and middle |
Tableau will look at lowest and highest data values and build a diverging palette accordingly. In Power BI Desktop you can set up diverging color scales by selecting the option for diverging and then set the colors for minimum, maximum and center separately.
|
|
Multiple column reports showing different charts are easy, such as four pie charts side by side, including one for each region It gets more complicated if you want multiple rows (a true matrix)
|
Some third-party apps are available to purchase from Marketplace, there are some ways to get around this but it’s cumbersome |
In Tableau it’s very easy to put multiple dimensions on rows or columns, giving you one viz for each. In Power BI this must be done separately and put together (hard-coded) or you have to use workarounds or a third party. A matrix of charts is not out of the box for either tool. |
|
Window functions LOD functions
|
X function i.e. AverageX |
There are multiple ways to specify the grain of functions. i.e. Average sales for all regions versus average for one product. The mechanisms are different, but it is possible in both tools. |
|
Custom color palettes |
Themes |
In Tableau you can customize colors using a preferences file that can be stored locally or on the server. Custom colors show up at the very bottom of color palettes and need to be assigned to categories and measures. In Power BI you can create a theme with custom colors (theme is a JSON file).
|
|
Size on Marks card can be used to increase size of marks (i.e. circles, bars)
|
This is mostly done using Properties |
Power BI Desktop does not have a universal template feature like the Marks card in Tableau. |
|
Easily change mark type, for example, from a circle to a polygon on a map or from a bar to a line on a chart
|
There is no equivalent to easily change mark type shape |
With Tableau, it is super easy to change shapes and mark types. |
|
Build visualizations in Tableau Desktop or Tableau Server and use Tableau Server (on-prem) or Tableau Online (fully hosted) to publish
|
Build visualizations in Power BI Desktop and publish to Power BI service. |
Power BI Report Server is the on-prem server equivalent to Tableau Server. |
|
Web authoring: Tableau Desktop and Tableau Server Web Authoring |
Web authoring: use Power BI Desktop then publish to either Power BI Report Server or Power BI service on the cloud |
Web authoring in Microsoft Power BI is limited. When creating reports, Power BI Desktop is the only viable option. |
|
To create data sources and visualizations or to modify existing visualizations, you need either a Creator license, which is expensive Learn more about Tableau licensing
|
To build visualizations requires Power BI Desktop, which is free
To share reports created in Power BI Desktop requires a Power BI Pro license |
Tableau is inexpensive for Viewers but costs quite a bit more for Creator (creator required for Tableau Desktop). Power BI Desktop is free but to share reports you need to upgrade to a Pro license. |
|
To download the beta features you need to join the Tableau beta community |
You can easily see a preview of what is coming in the next release by choosing File > Global Preview
|
It’s nice that Power BI let’s you preview what features are coming from within the desktop tool. |
|
Options for live connections or extracts in the Data Source tab |
Direct Query and live connection options, in addition to standard import capabilities
|
In Power BI, Import requires refresh like Extract in Tableau.
|
|
Custom SQL for building complex data sources
|
Advance Direct Query written in M |
In Power BI every table has a query behind it. |
|
Data source filter |
Data filtering in Query Editor |
If you want to filter data before it has been imported into Power BI, click Get Data Advanced options.
|
|
Calculated fields in Tableau are stored as part of the data source or you can have ad-hoc (in line) calculations
|
Power BI uses Query Editor to add calculated columns and custom functions |
In Power BI you can build custom columns and custom functions the same as you can do in Tableau. |
|
To replace a data source or file path, use Edit Connection
|
To change a file path name choose: Edit Queries > Data Source Setting > Change Source
|
Similar in both tools. |
|
Can Undo most steps |
Can undo some things but not all, it depends on whether you’re using Power Query or Power BI |
In Power Query Editor, changes made to your data are saved as steps on the right side and you can remove or add steps at your convenience. This is handy but using undo can be confusing in Power BI as it is not available for everything.
|
|
Click on a field and change default properties for things like aggregations (i.e. SUM vs AVG) |
Change default aggregations under Modeling in Data or Report View, then choose Data Category Default summarization
|
Working with aggregates in Power BI service can be confusing. |
|
Hide fields under the Data Source tab |
Hide fields under Properties |
Similar in both tools.
|
|
Join is under the Data Source tab |
Manage Relationships |
Relationships between tables are necessary to accurately calculate results and display the correct information in your reports.
|
|
You can publish to Tableau Server and Tableau Online (online is hosted Tableau Server)
You can use sites and projects to group workbooks, dashboards and data sources
|
Power BI has workspaces, which are a collaborative environment/shared space (these are projects) |
There are different mechanisms for collaboration in each tool. |
|
Has data sources |
Has datasets, which have data sources that are managed within Power BI
|
Similar concepts, different mechanisms. |
|
Roles: Explorer, Creator, Viewer |
Roles: Contributor, Member, Viewer |
Similar, but with different names.
|
|
Can certify data sources |
Can certify and promote datasets |
Tableau only provides certification of data sources, whereas Power BI provides promotion and certification of datasets.
|
|
Extracts are stored as TDE and Hyper files |
Both report and datasets are stored as PBIX files |
In Power BI it can be useful to separate the dataset from the reports, i.e., two PBIX files.
|
|
Lookup: table calc can be used to perform calculations data from a previous period |
Lookup: perform by building measures which are calculated on the fly based on what you are filtering
|
Power BI can do a Same Period Last Year function which is nice. You can do something similar using a table calc in Tableau. |
|
Stories |
There is no way to walk through visualizations in a storyboard format
|
Microsoft has invested in data journalism to enable storytelling using Power BI. |
Takeaways on learning Power BI vs. Tableau
I’ve been using Tableau for years and was afraid that learning Power BI would be a real pain. But all in all it wasn’t so bad. I found that Power BI has more to it than meets the eye. While the building of beautiful visualizations is easier in Tableau, Power BI surpassed Tableau in a few key areas such as data modeling and time intelligence.
I feel learning Power BI was worth the effort. I am sure there is much more to discover in this comprehensive tool and it’s going to be an ongoing journey. If you know Tableau and are looking to learn Power BI, hopefully this list of differences will give you the jump start you need.
If you want to learn more about Power BI or want ongoing or cross-platform proficiency, Senturus offers instructor-led online, self-paced and private training in Power BI, Cognos, Tableau, Python and Azure. What’s really exceptional about our training is that most of our instructors (and our consultants) are experts in multiple tools and use them every day in the field. They know the tips and tricks, which helps students get up to speed quickly.
Also, check out our Knowledge Center, where we offer lots of free info on Power BI, Tableau, Cognos and everything else analytics related.
This blog was submitted by our own Monica Van Loon. A frequent contributor to our blog, Monica is Tableau certified and teaches many of our Tableau workshops.